Links til spændende sites..
Software
CherryTree
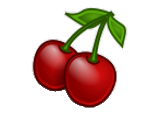
CherryTree
TAGS: sourcecode, snippets, database, SQLite, text, PDF
CherryTree
Den kan bruges til det samme som Treepad, der er nævnt andet sted på disse sider.
Men den slår TreePad med mange længder. CherryTree kan så meget mere, og bedre.
Programmet er super egnet til at have dine samlinger af soucrecode snippets. I træet kan du have op delt efter sprog, og under disse overskrifter kan du så have titlen på de enkelte snippets, og i tekst feltet til højre kan du have koden. I tekst feltet kan du have teksten formateret, bold, italic, farver osv. Det er et "Richtext" felt. Du kan dog også bruge det værende et almindelig flat file, ASCII text felt.
Bruger du f.eks et stykke grafik i din snippet, så kan du gemme grafikken sammen med teksten i Richtext feltet. Praktisk.
Hvis du starter med at have en god stil for dine snippets, så kan du exportere dem til PDF hvis du f.eks vil give det vidrer.
Du kan importere dit indhold fra TreePad. Og yderligere kan du importere dine gamle date fra følgende programmers indhold;
Derudover kan du exportere til PDF, HTML, Flere tekstfiler, En enkelt tekstfil. Og du kan sende dine data til en SQLite database. Og/eller XML format.
- Gnote
- KeepNote
- KeyNote
- Knowit
- Leo
- Mempad
- Notecase
- RedNotebook
- Tomboy
- Tuxcards
- Zim
Der er en Search og Replace funktion der giver dig mulighed for at søge på forskellige måder i indholdet.
Indsætter du formateret tekst fra f.eks en webside, kan du højreklikke og vælge "Paste as Plain Text". Hvorved formatteringen ikke "følger med", altså at den indsatte tekst er uformatteret; ASCII.
Sidst skal nævnes at programmet er flersprolig.
Se mere på programmets hjemmeside..
Versionen af CherryTree jeg her brugte var; 0.37.6
Visual Studio Code.
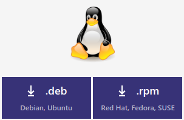
Visual Studio Code
TAGS: code, php, microsoft, linux, editor, ide
Visual studio??
Det er dog ikke Visual Studio. Som du måske kender for det Monster IDE det er.
Dette er "blot" en (lidt avanceret) text editor. .. eller et light IDE. Hvor grænsen mellem editor og IDE går, ved jeg ikke. Kender du ikke VSC, så prøv det af. Det gjorde jeg , og jeg er begejstret må jeg sige.
Hardware requirement:
VS Code has been tested on the following platforms:
- 1.6 GHz or faster processor
- 1 GB of RAM
I den software manager jeg har i mit system, Mint Mate, er der to udgaver tilgængeligt.
- OS X Yosemite
- Windows 7 (with .NET Framework 4.5.2), 8.0, 8.1 and 10 (32-bit and 64-bit)
- Linux (Debian): Ubuntu Desktop 14.04, Debian 7
- Linux (Red Hat): Red Hat Enterprise Linux 7, CentOS 7, Fedora 23
En er OSS, den anden er Microsoft udgaven.
Versionen af Visual Studio Code jeg brugte var; 1.32.1
Videoer med undertekster.

Gnome Subtitles
Handbrake
TAGS: video, subtitles, youtube, handbrake, gnome, linux, howto, tutorial, about
Jeg ved for min egen skyld, at jeg aldrig vil tale på en video.
Bestemt ikke på et fremmedsprog.
Men jeg vil muligvis gerne uploade en video til YouTube, for eksempel.
Så hvordan kan jeg overvinde min frygt for at tale og stadig få min idé gennem.
Svaret er undertekster.
Åh, okay. God ide.
.. men hvordan gør jeg det, kan du spørge.
I Linux har vi værktøjerne lige i vores software repository.
Lad mig først introducere dig til programmet, hvor du opretter teksten til videoen. Det hedder Gnome Subtitles.
Når du starter programmet, har du en grå uaktiveret form, klar til at begynde din skrivning. Klik først på knappen "New file", eller find den i menuen Files. Nu har du en liste med den første post klar. Til venstre ser du nogle tal, de er; først startpunktet for den første tekst i din video. Det næste tal er sluttiden. Og den tredje er varigheden af teksten, der vises.
Hvis du indtaster de to første værdier, bliver den tredje automatisk skrevet. Og hvis du indtaster en starttid, og derefter indsætter udløbsperioden, bliver sluttidspunktet beregnet og skrevet i det rigtige felt. - Du har nu ideen.
Så du åbner en ny fil. Og nu begynder du at indsætte (kopiere og indsætte), eller skrive i den tekst, du vil blive vist som undertekster. Lad os sige, at du har 2,5 sekunder for din første linje at blive skrevet til skærmen. 12,5 sekunder efter starten af videoen.
Du indstiller starttidspunktet til 00: 00: 12: 500
Og så varigheden til 00: 00: 02: 500
I det mindre tekstfelt under listen kan du indsætte teksten. Klik nu på PLUS-knappen på værktøjslinjen. Dette vil give dig en ny post på listen, og du vil se, at starttidspunktet er indstillet til 100 millisekunder efter slutningen af den forrige post. Varigheden er indstillet til den samme som den forrige post. Så du må muligvis justere tiderne her.
Indsæt nu næste tekststreng og så videre.
Nu er det rigtige tidspunkt at gemme dit projekt. Klik på den tredje knap eller igen gå til menuen Files. Eller tryk CTRL-SHIFT-S. Du har 22 filtyper til at gemme projektet som. For denne lille tutorial gemmer vi som filtypen SubRip (* .srt), som er standard filtypen. Find mål-mappen for dit projekt, navngiv det og klik på Save. Jeg skriver, at du kan indstille alle disse indstillinger i tid; i timer, minutter, sekunder og millisekunder. Men hvis du ser på menuen Show, vil du se, at du har mulighederne for at vælge mellem tid som brugt her eller frames. Hvis det passer til din måde at arbejde på, skal du bare vælge frames.
Hvis du vil se et lille miniaturebillede af den video, du arbejder på, så kan du også i menuen Show vælge Video, for at åbne for et afspilningsvindue. (I menuen Video kan du gennemse for at finde og åbne videoen for dit projekt).
Så det var underteksterne. Nu er det tid til at fusionere underteksterne med videofilen. Den software, der bruges her, er videostyringen, der hedder handbrake. Find og åben softwaren.
På værktøjslinjen helt til venstre ses en knap med navnet Source, klik på den eller find den i menuen Files. Dette åbner en standard dialogboks hvor du kan gennemse og finde videofilen til dit projekt. Når den åbnes, vil du se et miniaturebillede af videoen. Plus nogle oplysninger om videoen, som dimensioner, aspekt og framerate.
Der er en række værktøjsknapper over listevisningen, og her skal du blot vælge den der hedder Subtitle List. Klik på den. Klik derefter på + Add til venstre lige over listevisningen. Det åbner en dialog, hvor der er nogle "dropdown" -bokse, og her skal du klikke på den, der hedder File, og du vil derefter blive præsenteret en fildialogboks. Find underteksten .srt-filen, hvor du gemte den, og åbn den.
Dialogboksen lukkes, og du skal nu til højre kontrollere boksen med navnet Burn into video. Klik på Ok.
Okay hidtil. Klik nu på knappen i værktøjsbjælken på hovedvinduet. Det er grønt og har teksten Start.
Dette vil starte sammenlægningen af videoen med underteksterne. Det kan tage et stykke tid, afhængigt af din videofil og din computerprocessorkraft.
En ting jeg fandt ud af, kan være en fejl, er det, hvis jeg sætter den første titel til at blive vist kl. 00.00: 00.000 så vil den ikke vises. Så jeg forsøgte og fandt ud af, at hvis jeg sætter starttiden til at være 100 millisekunder, så vil det vise sig i orden. Men hvis indstillet til 000 vil det være den anden tekst, der vises først.
Husk også, at du måske skal lukke Gnome-undertekstprogrammet, før du importerer filen til håndbremsen. Eller luk filen du arbejder på. Det er sansynligvist fordi at programmet vil åbne filen, men den er allerede åben i Gnome-Subtitles programmet. I min installation skal jeg lukke det, eller jeg får en sfejlmeddelelse. Husk på disse to ting, så du ikke bare springer fra projektet, hvis du tænker det ikke virker.
Handbrake gør en masse ting, jeg har kun rørt overfladen her, men denne vejledning handler kun om at få undertekster på din video.
Versionen af Gnome Subtitles jeg brugte var; Gnome Subtitles 1.3.
Versionen af Handbrake jeg brugte var; Handbrake 0.10.2
At lave screencasts med Vokoscreen

Vokoscreen
TAGS: screencast, video, screen, record, show, file, free, opensource.
Nogle gange vil du vise, hvad der sker på din computers skrivebord. Du skal måske forklare noget, (og et billede fortæller tusind ord) eller vise noget, eller bare prale om dit nye desktop look.
I Linux har du et godt værktøj til at lave disse screencasts. Det hedder Vokoscreen. Vokoscreen er et praktisk værktøj, og du har nogle muligheder for at definere den del af skærmen, du vil have optaget. Først kan du vælge Fuld skærm, det vil sige - fuldskærm. Hver ting du ser på skærmen bliver optaget. Du kan vælge at kun et program-vindue, skal optages. Dette kan være dit tekst program, filemanager eller ethvert vindue der findes åbent på din skærm.
Så er den sidste mulighed, at du kan definere et område. Her, når du klikker på radioknappen, der hedder Area, vises en blå ramme. Du kan trække det i hvert hjørne eller de fire midtpunkter. I centrum er der en nyttig knap, som du kan trække rundt, og hele rammen vil blive flyttet med markøren uden at ændre størrelsen på rammen. Og størrelsen af området er skrevet over knappen i midten.
På samme fane vil du se en afkrydsningsfelt ved navn Forstørrelse, dette vil vise et stykke af skærmen forstørret, der flytter rundt med markøren. Du kan indstille tre forskellige størrelser for denne boks. 200X200, 400x200, 600x200 pixels. For at være virkelig nyttig, skulle denne størrelse have været frit konfigureret. Lige under er der et andet afkrydsningsfelt, der er mærket Showkey, og der vil vises et banner på tværs af skærmen, der viser hvilke tastaturtaster du trykker på. Endelig på samme fane stadig er der en lille scrollboks, hvor du kan indstille mængden af sekunder fra du klikker på Start til Vokoscreen begynder at optage din skærm; nyttigt, hvis du vil skjule nogle vinduer og / eller bringe nogle foran, før optagelsen starter. Nedenfor er der nogle knapper, nogle gråtonede og nogle aktiverede. De er; Start, Stop, Pause, Afspil, Send. Og under dem igen er der nogle små kasser med information som sekunder, faktiske frames per sekund, størrelse i Kilobytes og optagelse af skærmstørrelser, codec, format, lyd og indstillinger frames per sekund.
På den næste side har du andre mulighed for lydindstillinger, i den anden fane. Du kan bare tjekke lyden til eller fra. Hvis den er på kan du vælge Pulse eller Alsa. Og du har et par valg at vælge fra i nogle afkrydsningsfelter ovenfor (Pulse) og en combobox nedenfor. (Alsa). Disse afhænger af din pcs konfiguration - lydkort osv.
Og den tredje fane. Det handler om videoindstillingerne.
Du kan indstille framerate. Og der er et par videocodecs til at vælge imellem. På min installation er der mpeg4 og libx264. De formater at vælge imellem er avi og mkv. Og hvis du havde tjekket lyden på det forrige faneblad, vil du her på fanen Video kunne vælge mellem libvorbis og libmp3lame.
På denne fane har du mulighed for at tjekke en boks, der enten viser din musemarkør eller ej.
En anden ting er, at du har tre knapper med en grøn pil. Dette vil indstille fx. framerate til 25. Den anden knap vil indstille videocodec og format til libx264 med formatet til mkv. Hvor den sidste af de tre knapper indstiller audiocodec til libmp3lame. Forindstillinger eller standardværdier.
På den næste fane kan du gennemse og vælge stien for hvor du kan gemme de videoer, du opretter i Vokoscreen. Også her kan du indstille hvilken videoplayer software, du vil have som standard, for at åbne videoerne og vise dem. Du har et afkrydsningsfelt, hvor du vælger, om du vil have Vokoscreeen til at minimere, når optagelsen starter. Yderligere har du mulighed for at vise Vokoscreen i systray eller ej. Den sidste mulighed på denne fane er, at du kan gennemse og finde et andet optagerprogram. Mine er som standard ved hjælp af ffmpeg. Den sidste fane for indstillinger er, hvor du kan aktivere et webcam, hvis du har lyst til at dit portræt bliver inkluderet i videoen. Det vil forblive på toppen af de andre åbnede programmer. Og du kan ændre størrelsen på vinduet til dine behov. Du kan rotere webkamera vinduesrammen. Og du kan spejle, hvis du synes om dét.
Den sidste fane er, hvor udviklerne har inkluderet forskellige links, som du kan følge.
Den version jeg har brugt er; Vokoscreen 2.4.0
Faststone
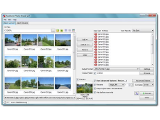
Faststone
TAGS: Resize, Picture, Batch, Convert, Rename, Photos, Photography, Digital
Selvom dette software er lavet til Windows, kører den stadig godt under Wine. Jeg har brugt denne software i mange år nu, og jeg er begejstret over, at jeg kan bruge den i Linux. Programmet er gratis til personlig brug, men til kommercielt brug kræver det, at du registrerer det.
Du kan batch konvertere filerne, eller du kan batch omdøbe dem. Jeg bruger det hovedsagelig til konvertering, og konverteringen indeholder faktisk også mulighed for at omdøbe filerne, når de bliver behandlet. Du kan bruge nogle specialtegn til navngivningen.
Du starter bare med at tilføje billeder fra, hvor du blader til, i venstre side. Så klikker du på Tilføj eller Tilføj alle. Derefter vises disse filer i listen på højre side. Under den liste har du en combobox hvorfra du kan vælge Output Format. Og lige under det kan du gennemse for at finde målkataloget for hvor du vil gemme de konverterede filer. Lige her kan du afkrydse en boks med etiketten Output Folder. Hvis du fjerner markeringen af det, gemmes udgangsfilerne i kildemappen.
Avancerede valgmuligheder - hvis du klikker på den knap vil du blive vist en formular hvor ti faner er lagt ud.
Fra en til ti er de navngivet;
Ændre størrelse, Rotér, Beskær, lærred, Farve dybde, Justering, DPI, Tekst, Vandmærke, Border.
Ændre størrelse, kan gøres, målt i Pixels, Udskriv størrelse, Procent og Ændre størrelse baseret på den ene side.
I pixels kan du indstille bredden og højden. Eller du kan vælge en standardstørrelse. Du vil også have en række muligheder her, jeg vil ikke nævne dem her. Jeg vil bare fortælle dig, at du også har en flok filtre at vælge imellem.
Rotere. På denne fane kan du flippe vandret eller lodret. Eller du kan vælge at rotere dit billede i forudindstillinger som; -90 °, 90 ° eller 180 °
Crop. Beskæring af dit billede, du kan indstille højde og bredde. Eller igen kan du vælge en standardstørrelse. Også i indstillingerne kan du sætte forskydning af beskæringen i X- og Y-positionen (øverste venstre hjørne).
Fanen Canvas. Her kan du ændre størrelsen på lærredet på dit billede. Du kan indstille din størrelse i bredde og højde, på pixelbaseret eller i procent. I pixels kan du vælge mellem en combobox mellem nogle forudindstillede standardstørrelser. Du kan også indstille en baggrundsfarve.
Skift farve dybde.
Her kan du ændre farvegraden af dit grafik. Du kan vælge en værdi fra 1bit til 24bit.
På fanen Justering kan du ændre værdierne Lysstyrke, Kontrast, Gamma, Mætning, Farve, RGB-værdier. Du kan ændre et par andre muligheder.
DPI, dette er simpelthen hvor du kan indstille DPI-værdien af X og Y-aksen separat.
Tekst. Dette vil indsætte noget tekst på dit billede. Du har mulighed for at vælge mellem mange EXIF-variabler. Og et par andre oplysninger fra billedfilen. Du kan vælge skrifttype, størrelse og forskydning og uigennemsigtighed, så du har mulighed for at ændre teksten til dit behov. Du kan også indsætte en tekst, som du vil tilføje øverst på billedet, som vandmærke. Du kan indstille ting som farve, forskydning og opacitet.
Hvor teksten giver dig mulighed for at tilføje en streng tekst som vandmærke, er denne næste fane stedet hvor du kan lave dit vandmærke, ved at bruge som et grafik og få det indat på de billeder, du kører gennem dette avancerede valg i FastStone Picture Bacth Resizer. Du har et par muligheder som forskydning og position, opacitet og skygge. Hvis du har et logo som en grafikfil, kan du tilføje det ved hjælp af denne indstilling.
Så er den sidste af de ti faner den der hedder Border.
At lege med denne kan hjælpe dig med at få et rigtig flot udseende. Faktisk kan du sætte udseendet af tre rammer og en indre ramme og skygge.
Du kan indstille størrelser (bredde) af rammen og farve. Til indersiden kan du indstille opacitet og farve plus fyld-farve. Denne indvendige borde kan give dig en gennemsigtig udseende kant og ser rigtig flot ud.
Okay. Næste efter de avancerede indstillinger har du nu en funktion til at omdøbe de filer, du kører gennem softwaren. Du kan indstille et par variabler som # et nummer. Så for denne FILE _ ### vil navngive billederne FILE_001, FILE_002 osv.
Hvis du kører, lader os sige 50 billeder, og du vil fortsætte navngivningen senere, så kan du indstille en lille scrollbox til 51 (hvor sekventielt nummer starter fra). Derefter starter softwaren den nye omdøbning på 51 og fortsætter fra det.
Hvis du fjerner markeringen af afkrydsningsfeltet Omdøb, vil programmet simpelthen gøre al den konvertering, du har sat op til at gøre. Men vil ikke omdøbe filerne, så de vil blive gemt med samme navn. Hvis du også gemmer til kildemappen, overskriver den kildefilerne. Så måske skal du markere det sidste afkrydsningsfelt, den der hedder Ask before overwrite.
Ja, jeg hoppede over to afkrydsningsfelter i denne korte anmeldelse. Men jeg tror, at de er selvforklarende.
Den version jeg brugte til dette var 3,5.
gEdit

gEdit
TAGS: editor, tekst, kildekode, script, flatfile, Linux, Gnome
Dette er tekstprogrammet, som jeg bruger og har brugt i en længere periode.
Lad mig liste nogle funktioner, som jeg kan lide ved gEdit. De er som følgende;
Åbn Nylig - dette lader dig åbne de sidste par dokumenter, du har arbejdet på.
Indstillingerne. Her kan du indstille nogle af redigeringsvalgene. Dette kan være visning af linjenummer, en ting jeg har fået brug for og er et krav til den editor jeg bruger. Du kan også indstille en linjebredde på 80 tegn bredde, et levn fra gamle dage for DOS og terminaler. Ombrydning af tekst, (Wrap) er også en god funktion, da de sætninger, hvor antallet af tegn i programkoden, kan blive større end bredden af din editor. Fremhævning af matchende parenteser. Dette er en funktion, jeg virkelig kan lide. Matchning af parenteser i PHP efter nogle indsætninger af et nyt stykke kode og sletning af nogle - generelt rod. Dette kan spare et par minutters arbejde ved at spore fejlen i en multi tusinde linjer kode. Tabulator-bredde kan være nyttig, hvis du indtaster din kode .. ;-) Indstilling af bredden kan hjælpe dig med at tilpasse udseendet af din kode til, hvordan du kan lide det. Standard er 8 charaters. Jeg har indstillet min konfiguration for 4 tegn indrykning. Og jeg har valgt at acceptere valget af at have mellemrum indsat i stedet for tabulator indrykninger. Sådan kan jeg lide det. Nyttig. Igen tilpasser hele opsætningen til den måde, jeg ønsker det, look and feel. At kunne indstille skrifttyper og farver, kan det være rigtig godt. Jeg forsøgte for nylig en mere IDE slags software. Men jeg kunne bare ikke gøre brug af de forskellige syntaksfremhævninger og farvning. Det kunne sandsynligvis blive ændret af brugere, men jeg sprang bare tilbage til gEdit. En ting er dog sikker. Kodning virker kun ved hjælp af en monospaced skrifttype. Fontsize er mere op til den person, der bruger softwaren. Og hendes skærmstørrelse og opløsning. Fremhævningstilstand, her kan du vælge, hvordan syntaksens fremhævning skal fungere. Du kan vælge et af mere end hundrede (programmerings) sprog. En god "find og erstat" funktion. Det er en hjælp. Et must for en god editor. En stavekontrol er også inkluderet. Den håndterer kun engelsk i øjeblikket. Der er "gem alle" funktion og "luk alle" funktion. Kan være nyttigt. Til denne anmeldelse brugte jeg gEdit version 3.18.3
CALIBRE

CALIBRE
TAGS: ebooks, compiler, ePub, mobi, free, Linux,
Et af de programmer, som jeg i øjeblikket gør god brug af, er Calibre. Caliber er et program til fremstilling af e-bøger. På Amazon kan du finde mange e-bøger om at lave e-bøger, både opsætning, indhold og om forside- og indholds grafik. Flere er gratis, og der er mange, der koster et lille beløb. Calibre gør det nemt at kompilére en e-bog. Da jeg er vant til at lave HTML i hånden, laver jeg altid mine bøger på denne måde. Siden kan derefter importeres til Calibre, som vil spytte den færdige bog ud. Du kan vælge mellem en række forskellige formater. Med Calibre følger en e-boglæser. Ganske nyttigt. Du kan indsætte nogle metatags og oplysninger i Calibre. Med programmet følger en vejledning med information om, hvordan man laver bøger med Calibre. Der er nogle tips og retningslinjer. Programmet kan kræve, en tillæring. Og det kan virke lidt rodet.
Det kører under både Linux, Mac og Windows. Programmet er også ment som et værktøj til håndtering af din ebogs samling. At konvertere og flytte dem rundt. Hvis du har nogle tekster, der kan være som en e-bog, kan Calibre lave den e-bog og tillade dine brugere at downloade den til deres mobile enheder. Programmet er gratis.
Her vil jeg vise dig en handling af typiske trin der skaber en e-bog med Calibre.
Så start nu Calibre.
Klik på den store røde knap øverst i venstre hjørne. Den hedder "Add books". Du vil blive vist en standard filedialog. Gennemse for at finde den fil, du vil konvertere til en Ebog.
Filen indlæses i Calibre, og du får nu en ny post i listevisningen. Klik på fløjen i listen, og klik nu på den anden knap i værktøjslinjen (Edit metadata), eller du kan altid finde din næste begivenhed i popup / kontekstmenuen. En ny formular vil dukke op, og du ser en masse felter, som du kan udfylde med metadataene om dit e-bog-projekt. Du kan skrive indhold som; Titel, udgivere, du kan finde et cover, indskrive nogle tags, udgivelsesdato og forfatterens navn.
Klik nu OK, og du er klar til den tredje knap i værktøjslinjen, "Convert books", Konverter bøgerne. Dette vil frembringe en ny formular, hvor du kan finde flere muligheder i sidefeltet til venstre.
Metadata, look and feel, Heuristic Processing, Page Setup, Structure Detection, Table of Contents, Search & Replace, TXT Input, EPUB Output, Debug.
Igen på fanen Metadata kan du skrive de fleste metadata om dig e-bog, og du kan gennemse for at finde et coverbillede.
Look and feel giver dig mulighed for at indstille skrifttype og størrelse. Du har mulighed for at indlejre en skrifttype, men bemærk at dette kun virker med bestemte ebook-formater, de er; EPUB, AZW3 og DOCX. Du har også evnen til at indstille en linjehøjde. Personligt finder jeg denne mulighed meget nyttig.
Tegnkodning. Giver dig mulighed for at indstille den rigtige kodning til din tekst. Det kan være, at du skriver på et sprog, hvor ikke alle bogstaver nødvendigvist vil vises korrekt på alle brugere ebookreader.
Her har du også mulighed for at indstille justeringen af din tekst, fx. At ligestille eller venstre justere teksten.
Den tredje fane inde i fanen Look and Feel hedder Layout, og du har her nogle muligheder for at styre layoutet af din endelige e-bog.
Den fjerde fane giver dig mulighed for at styre CSS. Du kan linke til en eksternt CSS fil, eller du kan indsætte CSS i tekstområdet, du har på denne fane. Du kan også fjerne brugen af bestemte CSS-egenskaber, som f.eks. Brug af skrifttype-familie, margener, polstring, floats og farver.
På den sidste fane kan du oprette regler til din styling.
Jeg springer over den næste fane, da jeg ærligtalt aldrig har brugt denne funktion i Caliber. Jeg tror, at mine og CSS-stilede e-bøger ikke vil drage fordel af dette. Men hey, jeg kan måske tage fejl.
Sideopsætning giver dig mulighed for at målrette e-bogen til specifikke e-boglæsere. Du kan også indstille margenerne.
Structure detection.. Dette vil igen forsøge at finde oplysninger om din tekst så som sideskift. Jeg gør ikke brug af det, fordi jeg laver kilden til e-bøger i hånden og stoler på, at det er korrekt formateret.
Det samme gælder indholdsfortegnelsen. Jeg gør det i hånden ved at bruge interne links (anker - <A NAME = 'toc'>.
Søg og erstat, gør som der står. Du kan lave flere regler, som du kan føje til en liste, og så udføre dem på én gang. Det er ret smart.
På fanen Tekstindtastning kan du gøre brug af det, der hedder Markdown. Her kan du tilføje formatering. Jeg tror, at brugen af tabeller kan være meget nyttig. Og hvis du vil have Calibre til at gøre det, kan det klare oprettelsen af TOC (indholdsfortegnelse) og fodnoter. Der er en længere liste, og du kan afkrydse dem, du vil have Calibre skal gøre brug af, i din e-bog.
CAJA
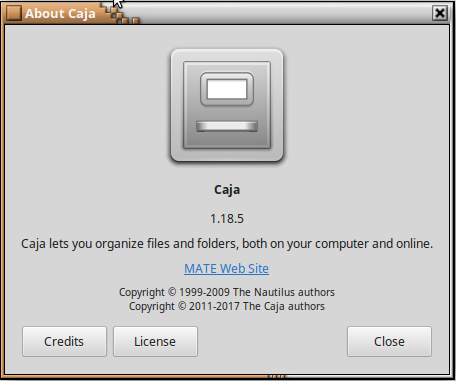
Caja
TAGS: Linux, filmanager, desktop, filhåndtering, System
Dette er filhåndteringen jeg bruger. Det fulgte med min Linux distro og jeg kan virkelig godt lide det. Det har nogle funktioner, der gør det til et godt valg for mig. Jeg kan godt lide at jeg kan lave og senere slette bogmærker i denne filhåndtering. Når du er i en mappe på dit system, som du ved, vil du vende tilbage til ofte, og vil gerne have en genvej til at komme til, så kan du blot tilføje stedet som et bogmærke. Det vil blive præsenteret til venstre i listen over biblioteker. Du kan redigere linkteksten og slette bogmærket igen, hvis du ikke vil have det længere. Så for et midlertidigt projekt er det godt.
En ting, jeg finder meget smart, er, at hvis du tilfældigvis sletter en fil, du ikke skulle have slettet, så kan du simpelthen genoprette ved at trykke på CTRL-Z. Derefter vil den slettede fil eller mappe blive bragt tilbage, og du behøver ikke at svede længere.
Du kan se emnerne i programmet som ikoner eller en filliste eller en kompakt liste. Hvis du bruger ikonvisninger, kan du gøre ikonerne større eller mindre ved tastetrykket. CTRL-+ eller CTRL-- (CTRL og plus, eller CTRL og minus). Derefter ved at trykke CTRL-0 får du det normale eller standardvisning igen.
Caja gør det også nemt at oprette forbindelse til fx, en FTP-server eller en SSH-server. Jeg kan virkelig godt lide dette, da jeg så kan bruge udseendet og følelsen af Caja-filhåndtering, som jeg bruger hele tiden. Det får mig til at føle mig sikker, og jeg kan udføre hurtige handlinger.
Der er en menuenhed i menuen Filer. Det kaldes Opret forbindelse til Server, og det er det, det gør.
En simpel men god ting er, at der er en Tilbage-knap. Det er et must og en "have to have". Så det kan ikke være noget at nævne, men jeg kan virkelig godt lide den lille evne. Også "up one level" eller "goto parent directory" er virkelig rart. Hvis du kan lide at få dit opsætning vist to i ruder, to separate stier, så kan du slå F3 til for at få en "split" visning. Meget nyttigt I de fleste situationer.
Du kan få den placering, du er i, vist med knapper, der viser hver mappe i stien. Du kan slå denne til og fra i menuen "View → Location Bar". Det er bare fantastisk til at navigere i katalogstrukturen.
Du kan installere adskillige "extensions". I Mint finder du en række af dem i "Software Manager". Den version af Caja, jeg har brugt i denne tekst, er version 1.22.2. Det fulgte med GNU / Linux Mint Mate 19.3. Tricia. Idag hedder den nyeste verison på Cajas hjemmeside; 1.24.0.
[update @ 20190604]
Jeg har rettet lidt i ovenstående. Caja er stadig en super filemanager. Jeg kan ikke sige andet. Den version jeg sidder med lige nu er; 1.20.2.
[update @ 20210113]
Jeg har rettet lidt i ovenstående. Og tilføjet nedenstående.
MATE er tilgængelig via det oficielle repository i følgende Linux distros:
Så hvis du bruger en af disse, eller har planer om det, ved du nu at du kan installere MATE filemanager via din distros repository.
- Alpine Linux
- Antergos
- AOSC
- Arch Linux
- Debian
- Fedora
- Gentoo
- GNU Guix and GNU GuixSD
- Hamara Linux
- Linux Mint
- Mageia
- Manjaro
- openSUSE
- Parrot Security OS
- PCLinuxOS
- PLD Linux
- Sabayon
- Salix
- Solus
- Trisquel GNU/Linux
- Ubuntu
- Ubuntu MATE
- Uruk GNU/Linux
- Vector Linux
- Void Linux
Entangle
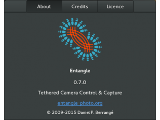
Entangle
TAGS: Camera, tethered, software, connect, Foto
Entangle er et stykke software, der lader dig forbinde dit digitalkamera til en computer.
Start med at gå til menuen Camera, hvor du vælger Connect.
En lille dialogboks vises, og dit kamera skal angives her. Hvis ikke, så tjek din USB-forbindelse, eller klik på Opdater.
Hvis du ikke kan få nogen forbindelse, så kig i Hjælp-menuen, kan du få en liste over alle de understøttede kameraer. Det er en lang liste. Hvis du har kameraet tilsluttet, skal du enten trykke på P på tastaturet eller i den samme menu (Camera) vælge Preview. Dit kamera vil gå til Live View, og du vil se på din computerskærm, hvad dit kamera er fokuseret på.
Til venstre ses en liste med indstillinger om dit kamera. Først vil vi konfigurere denne liste. Lige over histogrammet ser du en lille knap med et tandhjul - klik på det, og en lang liste vil vises, gennemse listen og vælge de indstillinger, du finder interessante. Som du vælger, vises de valgte elementer i den venstre sidebjælke. Du kan indstille ting som størrelsen i pixels af de fotos, som dit kamera skal lave. Og du kan ændre ISO, lukkertid, brændvidde og hvad du nogensinde har fundet på listen. Du kan indstille kameraet til manuel tilstand og foretage dine valg på computeren. De vil blive brugt af kameraet, når der tages billeder. Når du tager billeder, vil de blive vist i den større visning. Og dit billede vil blive vist nedenfor i en stribe. Herfra kan du vise eller slette dem.
Hvis du laver mange tabletop-billeder eller andre opsætninger, som stillife, kan du montere dit kamera til et stativ og opsætte arrangementet. Se derefter på din computer og tag billederne, hjulpet af skærmen på pc'en med liveview fra kameraet.
I menuen Edit ser du et menupunkt, der hedder Preferences. Dette viser dig en formular med fem faner i venstre sidepanel. Du kan gå gennem listen og vælge den indstilling der passer dig.
Versionen af Entangle var 0,7,1
Lucky Backup

Lucky Backup hjemmeside
TAGS: Backup, Syncronization, Copy, Safe
Alle har brug for et godt sikkerhedskopieringsprogram, for at stole på sikkerheden for dine filer.
Du kan vælge mellem backup og synkronisering ved hjælp af Lucky Backup. Du starter med at oprette en profil, som du kan navngive på en meningsfuld måde. Derefter til højre kan du begynde at tilføje opgaver. Du skal blot klikke på knappen til højre og sige + add. Så vil en lille form poppe op, og du kan give din opgave et navn. Vælg derefter, om din opgave er en backup eller en synkroniserings-opgave. Klik derefter for at søge efter målkilden, det gøres med en standard filedialog boks. Søg derefter efter en destinationsmappe på samme måde. Nu er du klar til at køre. Kan du, før du udfører opgaven, krydse af i en boks, hvis du vil klone kilden til biblioteket eller uden afkrydsning, hvis du vil oprette en ekstra mappe inde i målmappen.
Nu kan du klikke okay, og boksen lukkes, og du bliver tilbage med hovedprogrammet, hvor du ser den nyoprettede opgave i listevisningen. Lige ved siden af opgavens navn ser du et afkrydsningsfelt, som du skal krydsse for at få opgaven kørende, når du starter backupskemaet. I ovenstående værktøjslinje kan du se en knap med navnet Run. Lige ved siden af er der en afkrydsningsfelt med navnet Dry. Hvis du krydser Dry og klikker på Run, vil backupprocessen køre en test af jobbet for at se om alt kører som det skal. Eller vise det, hvis der sker en fejl. Hvis alt kører okay, vil du blive vist mange oplysninger i lagertekstområdet. Du kan gå igennem for at søge efter fejl. I det nederste tekstområde kan du se om der var fejl. Og du kan se hvor lang tid det tog, og hvor mange filer blev håndteret og hvor meget plads de tog i bytes.
Nu, når du er klar til at køre Lucky Backup, skal du først klikke på Udført, og derefter fjerne markeringen af afkrydsningsfeltet Dry ovenfor og køre det igen. Nu burde det have gjort det rigtigt ting. Du kan åbne din filhåndtering og kontrollere, om alt er i orden. Jeg antager, at de er.
Klik igen på Udført for at lukke resultatvisningen.
Nu kan du enten lave en ny profil eller opgave, eller du kan ændre den opgave, du lige har kørt. Du kan opsætte Lucky Backup for at sende dig en besked om opgaven, når den er færdig. Det vil bruge nogle kommandolinjeprogrammer, der allerede er installeret på dit system. Lad os nu sige, at dagen er overstået, eller ugen eller måneden, eller hvor lang tid der er mellem dine sikkerhedskopier. Du har nu en backup af de dyrebare filer, så nu er det nok at lave en synkronisering af mål- og destinationsmapper. Så åbner du Lucky Backup og opretter en ny opgave under samme brugernavn. Klik på +add igen, men denne gang vælger du Synkroniser kilde og destination i rullelisten. Dette vil lade Lucky Backup-programmet kun lave backup af, - og kopiere de filer, der er ændret siden sidste backup eller synkronisering.
Den her omtalte version er 0,4,8
Brasero Burner Program

Braseros hjemmeside
TAGS: Burn, CD, DVD, Disk, Record, Backup
Når du starter Brasero Burner Programmet, har du et par forudvalgte projekttyper. De er;
Nyt lydprojekt
Nyt data projekt
Nyt videoprojekt
Kopier disk
Brænd billede
På den anden side har du en oversigt over de seneste projekter, du har lavet ved brug af The Brasero Burner Program.
Du kan åbne et af de ældre projekter igen, eller du kan lave en ny. Du behøver ikke gemme projeterne for dette. Det klarer Brasero for dig. Også fundet i menuen Tools finder du Blank-funktionen. Dette er til at slette ReWriteable diske, cd'er eller dvd'er. Du skal bruge blanket før formatering, fordi dine diske kun vil virke et par gange med formatering i forhold til blot at blanke dem. Medmindre du virkelig skal formatere dem, skal du blot gøre blanking. For længden af levetiden for dine diske.
Lad os sige, at du vil lave en sikkerhedskopi. Klik på knappen der siger dataproject. Nu kan du begynde at tilføje filer og mapper til dit projekt. Øverst til venstre har du en knap med et plustegn (+) på. Klik på det for at begynde at tilføje til dit projekt.
Du kan se navnene og typen af filer i listevisningen. Du kan også se den størrelse, den fylder på disken, og en visuel bar, der viser størrelsen af de enkelte filer. Den tredje knap på værktøjslinjen er en mappe med et plustegn på den. Dette vil lade dig oprette mapper i projektet, hvor du kan tilføje filer og andre mapper til.
Der er også en rød X, der ved klik fjerner de fremhævede poster, i listevisningen fra dit projekt. Det gør det okay at tilføje en hel masse filer i en mappe, kun for at fjerne nogle enkelte fra projektet igen. Nemmere end at tilføje mange, men videresende nogle få. Du kan også se et ikon med funktionen til at fjerne alle filer fra projektet, så det er tomt.
Du kan gemme dit projekt og åbne det igen senere. For at fortsætte. Også Brasero Burner Program accepterer plugins.
Der bør allerede være et par med i din installation af Brasero.
Den version, der blev brugt til denne anmeldelse, var: 3.12.1
Tre gode musikspillere.

Audacious
Rhythmbox
Jajuk
TAGS: Musicplayer, MP3, Linux, Musikafspiller,
Tre gode musikspillere.
Denne næste anmeldelse er en anmeldelse af tre musikspillere til Linux. De er;
Audacious Rhythmbox Jajuk
Audacious.
Dette må være en af mine yndlings musikafspillere nogensinde!
Okay, jeg kan godt lide Jajuk til at spille albums. Men for at spille CD'er og for at afspille filer fra en mappe bruger jeg denne afspiller. Det fylder mit behov, og endda lidt mere end det.
Den version, der blev gennemgået her, var version 3.6.2
Rhythmbox
Da jeg startede dette soft op for første gang, sad jeg et par sekunder og så på Om vinduet. Så begyndte det pludselig at læse i hele min musiksamling. En god overraskelse. Jeg tror det kunne være en konkurrent til Jajuk. For nu kan jeg virkelig lide ting som at der ved siden af kunstneren står antallet af tracks jeg har med denne specifikke kunstner. Og det ved siden af albumnavnet igen ser jeg antallet af numre i det nøjagtige album.
Den version, der blev gennemgået her, var version 3.3.
[update @ 20190604]
Ja, jeg har nu igen denne spiller til at underholde mig med musik. Der er stadig et par ting jeg skal vænne mig til. Søgefunktionen er god. Så det er den spiller jeg bruger lige nu. Men om den vedbliver... ? Det ved jeg stadig ikke. Man kan selv vælge hvilke inforamtioner der skal vises i den liste der viser de sange der spilles. Der er en hel del muligheder, så man kan sætte det som man vil have det.
Er du på udkig efter en ny/en anden spiller, så prøv denne Rhythmbox. Måske er det lige den du mangler.. Jeg vil i al fald give den en ekstra chance.
JaJuk.info
Jajuk - den avancerede Java Jukebox.
Jeg har brugt denne software i flere år nu. Det gør mange ting, jeg ikke engang ved, der. Jeg hovedsagelig eller hovedsagelig bruger albumsiden.
Jeg sætter search filteret til:
Filter: Any, Sort by: Artist
Det er sådan jeg kan lide det. Jeg har nogle problemer med Jajuk. Først når jeg vælger Vis detaljer, vil det i mange gange ikke blive synligt i kontekstmenuen (pop op-menu). Det lukker bare ned. Den anden er mindre irriterende, det er når jeg bladrer ned i listen over album og klikker for at se den næste side (100 albums), så ruller den ikke op til toppen. Så jeg skal også rulle op mig selv eller rulle op, før jeg klikker på næste side. Jeg kan godt lide den måde, som albumerne vises med albumcoveret, hvilket gør albumene genkendelige. Men det gør jeg på en eller anden underlig måde også mig til at spille dem med et cover oftere end dem uden. Da jeg ikke har albumcover til alle mine albums. Dem, jeg ripper fra lyd-cd'er, som jeg køber et eller andet sted fysisk, er for det meste uden omslag da jeg ikke scanner dem. Hvor de, jeg køber online, har cover. Også, hvis jeg downloader cover, vil måske ikke komme med mig i den næste installation af mit valgte OS.
Alligevel er dette soft bare mere flot i udseende og komfort, hvilket gør at jeg beholder det i min installation af systemet. Specielt søgefunktionen finder jeg godt. Så jeg foretrækker jeg dette program. Men jeg må sige, at hvis jeg vil lytte til nogle musik, jeg ikke har arkiveret endnu, men lige har revet, og i en anden mappe - så kan jeg bedst lide at bruge Audacious. Også til afspilning af lyd-cd'er.
Så dette soft giver mig mere, end jeg bruger.
Verison jeg har gennemgået her er 1.9.6.
The NetBeans IDE

NetBeans
TAGS: IDE, Programmering, Java, Bedste
Da jeg begyndte min vej ind i Java-verdenen, skrev jeg koden i en normal teksteditor. Jeg arbejdede på egen teksteditor, og koden blev hurtigt ikke så let at overse. Og det værste var, at GUI syntes at være en virkelig vanskelig ting for mig at kontrollere, da programmet var ved at udvikle sig.
Så jeg forsøgte et par iDE'er, og jeg fandt flere ting, jeg kunne lide ved NetBeans, og det er derfor, jeg valgte det som mit IDE. Det vigtigste var måske muligheden for at kontrollere og bygge GUI'en som jeg ønskede det. Det var meget nemmere at få ting til at se ud som jeg ville have det til.
Også i NetBeans IDE havde jeg codecompletion og matchende parenteser, og hver event blev pænt placeret i sin egen plads. Der er også en ting som Fix import. Syntax fremhævning er også en fantastisk funktion, der bare hjælper dig med at få en oversigt over, din kode. Syntaksmarkeringen kan ændres. Du kan finde fem profiler i menuen Indstillinger. >Og du kan tilpasse din egen.
Når du starter et nyt projekt, kan du vælge mellem mange filtyper til dit projekt. Selvfølgelig er der også fremhævning af fejl. Og du kan, klikke i siden, hvis du har et problem, og de muligheder du har vil blive vist for dig, og du kan ofte rette fejlen ved blot at vælge et af forslagene.
Linje nummerering er en rigtig flot funktion og sammenfoldning, og udvidelse af koden lader dig se kun, hvad du arbejder på, og skjule alt det andet.
Paletten vil igen vise dig alle de komponenter, der er tilgængelige for dig.
Tre versionsstyringssystemer findes i NetBeans. De er; Subversion, Git og Mercurial.
GIT, et versionsstyringssystem, startet af Linus Torvalds. Brugt af folkene, der arbejder på Linux-kernen. - siden spredt og brugt af mange projekter. Et websted kaldet github servicerer git for de mange projekter. Det kan bruges af programmører, men GIT kan bruges til mange udviklende projekter. Ideen er, at du kan lave snapshots af dine projekter, og altid kan vende tilbage til et tidligere snapshot / version ved en kort kommando. Det kan bruges til mange flere formål end programmering. Skriver du manualer, dokumentation eller nogen form for dokumenter, kan du gøre stor brug af GIT. Også grafik, websider, nærmest alt hvor du arbejder på filer, der er under udvikling. Foruden github er der en delvis fri tjeneste kaldet BitBucket. Her kan du oprette en privat konto, af et begrænset antal brugere.
Er der flere personer, der arbejder på et projekt, så kan en person eller gruppe arbejde på en ny funktion som en forgrening, og så er det muligt at vende tilbage til originalen, hvis du ikke vil bruge testprojektet, eller du kan selvfølgelig fusionerer forgreningen i projektets hovedgren. På denne måde vil intet uheld ødelægge alt. Du kan altid vende tilbage til en tidligere version. Og det er hele ideen om GIT. Og det er meget kraftfuldt. Du burde gøre versionskontrollen en have-to-do for alle dine projekter. Og du kan klare store versioner af din soft.
I Linux kan du have GIT installeret og bruge det lokalt. Du behøver ikke at være afhængig af en onlinetjeneste.
Hvis du ikke har en e-bog, om at bruge GIT, har jeg fundet på Amazon Kindle en bog af Ryan Hodson, der hedder Ry's Git Tutorial. Denne ebook er virkelig rigtig god at have i dit bibliotek, han lærer dig GIT, og gør det godt. Jeg vil helt sikkert anbefale det.
Bogen koster 0,00 US $ på amazon.com, og det er virkelig en god bog om dette emne. Han forklarer meget godt, hvad GIT handler om. Han får dig til at forstå, hvad der sker, og du lærer hvordan du kan bruge GIT i dit projekt. Med simpel grafik visualiserer han, hvor du er i projektet. Og han har medtaget et lille projekt som eksempel.
GIT er også tilgængeligt for Windows. Du kan benytte GIT i din terminal, men GUI'er findes.
Du kan installere GIT via din softwaremanager, mintInstall.
Og i NetBeans kan du installere en Git værktøjslinje. Og en lang liste over andre plugins findes i plugin-vinduet.
Tools → Plugins → Available plugins
Og her kan du også finde versionssystemet CVS.
NetBeans og NetBeans 5.5 er ens. Men jeg har valgt at bruge temaet NetBeans 5.5. Ved hjælp af dette er koden skrevet med fed skrift. Og det synes mig at være bedre. Selvom ved at ændre fremhævningen bliver jeg lidt forvirring, da jeg var vant til andre farver og skrifttypeindstillinger. Du kan vælge forskellige farver og skrifttypen for hver kategori. Og du kan eksportere temaet, så du kan dele det eller beholde det til din næste installation af NetBeans, hvor du kan importere det igen. Forgrund og baggrund. Og endda en effekt og farve af den effekt. (Waved underline, strikethru og understregning).
FileZilla
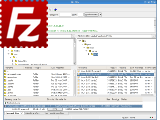
FileZilla
TAGS: FTP, Klient, SSH, SFTP, Linux, Client
FileZilla er en FTP-klient, der findes for alle de store operativsystemer. Den har den ofte brugte split form, med den lokale stationære mappe på den ene side og FTP-serverens filestruktur på den anden side. FileZilla bruger både treeview og listevisning til at præsentere disse strukturer for brugeren. Treeview er øverst, og nedenunder har du en liste over mapper og filer.
I toppen under værktøjslinjen kan du åbne og få en såkaldt QuickConnect-bar. Kan være nyttigt, hvis du logger ind på flere forskellige FTP-servere. CTRL-S bringer vinduet Site Manager op. Og her kan du tilføje alle indstillinger for de servere, du opretter forbindelse til. Du har muligheder for at vælge den protokal du vil bruge til at forbinde med, som FTP eller SFTP (SSH). Du kan skrive FTP-serveradressen og brugernavnet og adgangskoden. Du kan opsætte alle servere, du vil få brug for på denne måde. Der er ting, der hjælper dig lidt, som f.eks. at du kan skrive en kommentar, for at minde dig selv om, hvad serveren er til. Og du kan bruge den som en notat, for at bemærke, hvor langt du er nået i dine overførsler fra og til den specifikke server. Det kan være nyttigt. Du kan yderligere vælge, hvilken type kryptering du vil bruge.
Som en avanceret statuslinje kan du vælge mellem filer i kø, mislykkede overførsler og succesfulde overførsler for at se fremskridt i din FTP-session.
sDu har du en meddelelseslogbog, hvor kommunikationen mellem FileZilla-klienten og den server, du er forbundet med, vil blive skrevet her.
Du kan indstille overførselshastigheden til en vis grænse. Godt, hvis du kun vil lade FTP-klienten arbejde i en begrænset hastighed og efterlade noget båndbredde til fx streamede medier eller andre downloads.
Lav dit eget Linux OS

SuSE Studio hjemmeside
TAGS: SuSE, Linux, own, Create, Distro
Dette er noget af det mest geniale jeg har set i lang tid.
Novell har startet en side, hvor man kan gå ud og i sin browser, opsætte og få kreeret, sin helt egen Linux OS. Det bygger på både openSuSE, SuSE og SuSE enterprise. Man kan tilføje software, både fra en række repositories, og uploade ens egen software, dokumenter, og hvad man ellers ønsker inkluderet i ens projekt. Du kan endog blot give en URL, og systemet tilføjer filen i din personlige SuSE OS.
Uploader du filer der er pakket kan du vælge hvor de skal placeres i din distro, og om de skal pakkes ud. Man kan vælge forskellige måder at få sit OS til download til slut. Det kan være;
Jeg, personligt, har valgt at få mit OS som en iso fil, til at brænde på en DVD. Novell giver en 15 GB plads til ens forsøg og der er derfor plads til flere projekter under samme konto. Du kan følge med i hvormeget dit projekt fylder, både som den fil du vil få som resultat, men også hvad det vil fylde installeret.
- LIVE CD / DVD (.iso)
- USB Stick / Hard Disk Image
- Preload ISO (.iso)
- VMware Workstation / VirtualBox (.vmdk)
- OVF Virtual Machine / ESXi (.ovf)
- Xen guest (.img)
- SUSE Cloud / OpenStack / KVM (.qcow2)
Man kan på siden der kaldes “Gallery” se hvad andre brugere har lavet og valgt at dele med os andre. Sjov inspiration.
Da først Linux gør-det-selv udgaven kaldet “Linux From Scratch” kom, gjorde den det nemmere for os at lave voret “eget” Linux OS en del nemmere, det var da en stor ting. Men dette system fra Novell har gjort det virkeligt nemt. At man kan klikke lidt rundt i sin webbrowser og få en fuldt færdig og personlig Linux ud af det – det er smart!
Skræddersyet til dit eget behov og ønske. Du kan faktisk uploade både et logo, og en baggrund til skrivebordet. Du kan på forhånd oprette bruger, med password, og home directory. 6 stjerner ud af 5 herfra.
Pinta
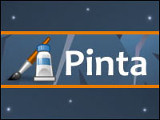
Pinta hjemmeside
Et rigitgt godt tegnepårogram til pixel tegninger.
Jeg downloadede det til at bruge for kreeringen af et brætspil. Og efter at have sat med det nogle timer nu, kan jeg kun vælge at indkludere det på denne liste. Jeg savnede et program som dette. Det er simplet uden at mangle nogle funktioner. Jeg savner ingen ting her. Der er layers og der er en history, som vokser efterhånden som man arbejder med sin tegning, og man kan med den springe tilbage hvis man laver ged i den. Praktisk.
Der er noget der hedder Control Point. Man kan f.eks lave3 en boks. Og så fange et control point med musen, og trække det rund, hvilket jeg synes er ret smart. Da jeg ikke gør meget i grafik,ved jeg ikke om denne feature er en almindelig en eller specielt fro Pinta.
Sidst men ikke mindst findes der Add-ins til programmet, hvilket jeg ikke kan give en vurdering af her. Det må vente til jeg kommer så langt med Pinta, et godt lille program der kan store ting. Savner du et tegneprogram til Linux, til at lave og redigere på pixel niveau, så prøv Pinta.
Pablos software solution

Baby Webservers hjemmeside
Her finder du software til Windows. Har du brug for en lille webserver der kan håndtere ASP Classic, så kan du her downloade hans Baby Webserver.
Dexpot.de

Dexpots hjemmeside
Super!
Få flere skriveborde på din Windows maskine. Dette soft fra Dexpot er freeware, og jeg har brugt det i et par år eller så. Kan konfigureres i alle ender. Savner du flere desktops som under Linux? Dette soft gør arbejdet godt.
TreePad lt.

Treepads hjemmeside
TreePad, findes både til Windows og Linux. Jeg havde dog problemer med at læse en fil fra windows ind i Linux versionen, også efter at have konverteret den som skrevet på deres side. Så jeg prøvede at køre Windows versionen under wine, og kan så læse den. Brugbart fif hvis du skal benytte samme fil både under det ene og det andet OS. Så slipper du for at konvertere hvergang en ny skal læses ind. Anyway, det er et simpelt men brugbart program. Det findes i mange versioner, afhængigt af hvordan du skal bruge det, hvilke funktioner du har brug for. Freeware udgaven dækker mit behov, der egenlig blot er at holde styr på nogle små stykker tekst.
Softwaren er en blanding af en database og en texteditor. Du har et treeview i venstre side, og et større tekstfelt til højre. Lille nyttig stykke soft. 8/10 herfra, (Det er den gratis version, som dækker mit behov. Jeg har brugt det i en del år).
Wine

Wine Headquarter
Wine. Ikke for at køre Windows programmer, men for at køre programmer lavet til at køre under windows. ;-) Fungerer for en stor del soft. Se deres websted for en liste over programmer, for at se hvilke der kan og hvilke der ikke kan køre under wine. Det er en længere liste! Jeg har ikke kunnet få hverken Pinnacle Studio eller Gamemaker til at virke.
NoteTab lt.

NoteTabs hjemmeside
Min foretrukne texteditor under Windows. Kører under wine (Linux). En gratis udgave der langt dækker mit behov, eller gjorde, nu ser jeg lyset i IDE. (Aptana og NetBeans (se andet sted på dette site)). Specielt kan jeg lide NoteTab's search/Replace funktion. Det var i sin tid det at jeg kunne have flere dokumenter åbne i faner at jeg brugte dette soft. Det har jeg gjort siden ....1998 eller deromkring. Men det er altså nu ved at blive udfaset, men det ér en god texteditor. Men nu ville jeg mangle syntax highlighting og linjenumre.
Ubuntu

Ubuntus hjemmeside
Ubuntu Gnomes hjemmeside
Ubuntu i alle dens afskygninger. Jeg bruger Ubuntu Gnome. Og jeg er glad for det.
Før det var min kærlighed hos Ubuntu Studio, med deres XFCE, som også Xubuntu bruger. Xubuntu som jeg (stadig) har på en lille Asus Eee netbook, koblet til TV'et. Jeg har selvfølgelig prøvet en del Linux varianter. Men Gnome passer mig bedst lige nu. Jeg har fået opsat noget godt soft, og har et miljø som jeg befinder mig rigtigt godt i. Der var to ting jeg manglede for at kunne droppe Windows helt. Det var iTunes og det var Emusic Download Manager.
Emusic er åbenbart notorisk vanskelig at få til at funke I Linux. Dog har jeg just læst i en blog hvordan at opsætte det, og fik det til at virke, og nu har jeg Emusic kørende på Ubuntu Gnome'en, og er dermed FRI.
..okay så lige den iTunes.
Man må sige at der indenfor brugervenligheden af Linux er sket enormt de sidste år. Hvor man førhen selv skulle compile meget af det soft man ville installere, er det nu mere nybruger-venligt. Personligt er jeg ikke en haj til Linux, så for mig er det en stor fordel at kunne klikke sig frem til en installation.
Der er også sket en mindre eksplotion af mængden af tilgængeligt software.
Libre Office

Libre Office's hjemmeside
Libre Office på Amazon
Denne lille kontorpakke indeholder alt, og mere end, hvad jeg personligt har behov for, så det er jo fint. Den er hurtig til at starte op, og hvor du er nødt til at smide min. en tusse for at kunne læse og skrive de nyeste versioner of MS Office pakkens filer, kan du downloade LibreOffice. Og når der kommer ny MS office suite, ja så vil du snart kunne downloade den nyeste Libre Office - der vil kunne læse og skrive de nyeste versioner of MSOffice dokument formaterne.
For mig mere passende end Open Office, som Libre dog er bygget på.
Der findes flere gratis office pakker, software som prøver at dække dit behov for brug af kontorpakker. Det er ofte tekstbehandling, regneark og præsentation.
Yderligere programmer kan, som I Libre Office være Draw programmet der kan bruges til at lave noget grafik til for eksempel dine præsentationer.
Libre Office er gratis. Og du har mulighed for at åbne, og gemme, MS Office dokumenter. Desuden kan du eksportere til PDF formatet.
Har du ikke brug for, eller hvis du ikke er låst fast af, at skulle bruge MS Office, så kan Libre Office være løsningen på dit Office pakke behov.
The GIMP

The GIMP's officelle hjemmeside
The GIMP på Amazon
Flere for øjnene op for dette soft. Det fortjener det da også, ikke?
Darktable

Darktables hjemmeside
En rigtig sej del af dette program er at man kan tilslutte sit kamera og benytte PC'en til at indstille det. Dette kaldes tethering, og er nyttigt ved f.eks produktfotos, og tabletop studio fotografering. Man har alle kameraets muligheder som man kan stille fra PC'en. Man kan se billedet før, og straks efter det er taget. Og korigere sin opstilling og indstillinger. Det kommer dog an på dit kamera om du kan bruge denne funktion. Leder du, kan du finde lange lister over kameratyper, og om de kan bruges til tethering, generelt. (Se Entangle). Man ser på skærmen hvad kameraet ser, og kan ændre på settings på kameraet inden billedet tages. Derudover er programmet beregnet til at håndtere din samling af billeder, det er I den del der kaldes Lighttable. Denne manager-del giver dig flere stærke funktioner. Og herfra kan du så hente billederne ind I darkroom delen, som er stedet hvor du kan behandle dine foto, især er der mange måder at håndtere farver på. Bare dobbel klik på billedet I lighttable, så åbnes det I darkroom. Dette er et rigtigt godt bud på en løsning til at klare det meste af din digitale fotografering. Programmet er gratis, og kører uden problemer. Til Windows findes programmet DigiCam Control, det er mit bedste bud på en tethering løsning til windows, gratis. Til Linux er programmet Entangle også et godt bud.
Scribus

Scribus hjemmeside
Scribus er et opensource DTP software (Desktop publishing). Programmet er alletiders til for eksempel at lave sider til print, eller du kan benytte den indbyggede funktion der kan gemme dit dokument som PDF. Programmet er ude I version 1.4.4 pt. Og er den version jeg har installeret. Programmet virker imponerende, og giver mange muligeder for at opsætte sider. Der er mange muligheder for at lave text, og der kan selfølgelig indsættes både billeder og grafiske elementer, former, kurver og linjer. Du kan indsætte 19 forskellige stregkode typer. Heriblandt QR koder. EAN og ISBN med flere. Programmet er mere end velegnet til for eksempel at lave e-zines. Ubuntu-bruger-bladet http://fullcirclemagazine.org/ laves ved brug af Scribus blandt andet. Der findes I menuen “extras” et colorwheel, og et font preview, nyttige ting. Programmet kan downloades via Ubuntu Software Center og fylder omkring 55MB på din HDD.
RadioDJ

RadioDJ's hjemmeside
Jeg har flere gange brugt en del tid på at lede efter radio automation software. Det var enten mest pricy, ellers var det ... pricy. Jeg havde derfor længe kig på RadioDJ, som er gratis.
Min tvivl var at jeg ikke var sikker på hvorvidt det kunne bruges til at lave radio gennem Live365.com, som stiller flere krav til hvordan man skal gøre. Det gik kort sagt ud på at softwaren skal sende oplysninger om kunstner og titel på sangen, osv. Og det lod ikke til at være indbygget i RadioDJ. Det gør det stadig ikke, men det kan nu gøre brug af et script der hedder Altacast. Det skulle fungere, men jeg har ikke prøvet det endnu. Jeg har dog brugt noget tid på at lære RadioDJ at kende. Jeg tog hele min musik samling, og er så ved at fravælge, det musik jeg ikke vil bruge. Det er mest fordi jeg har sat mig fast på nogle få genrer, syv helt nøjagtig, så der er meget, (det meste), der ikke kommer gennem nåleøjet. Det der gør bliver yderligere klippet. For eksemple er medtaget Morcheeba, men det er kun nogle få numre der er med. Alle de tracks jeg har med dem er for meget. Så der er udtaget en god håndfuld. Jeg er endnu ikke igennem det hele, og reger med at det tager noget tid endnu. Derefter skal jeg så ellers igennem de accepterede og bestemme mig for hvilke genrer det egenligt er jeg vil have dem ind under. Der er syv;
Så den spiller i disse dage for mig. Laver automated playlists. Her savner jeg at have genrerne opsat, så jeg kan indsnævre de playlists til hvad jeg lige er i humør til.
- Deep House
- House
- DIsco House
- Euro Dance
- Pop
- Techno
- Lounge
Anyway det var omkring RadioDJ softwaren. Den kører under Windows og jeg har ... overhovedet ikke, tror jeg, haft nogen problemer med det. Jeg skulle downloade og installere MySQL som programmet bruger. Jeg har desuden lavet et lille script i PHP som læser databasen og lister alle de tracks der så er tilbage efter min fravælgen. Simpelt nok. Der er flere avancerede ting som RadioDJ kan gøre med musikken. Men efter at have brugt en del tid med at vælge musik synes jeg at det er ærgeligt der ikke er en, bare en simpel, slider for at skippe runt i musikken, der er en lille fastforward-knap med det fungere ikke ordenligt når jeg sidder med så mange tracs, det irriterer mig. Endnu værre er at jeg efter hvert track jeg sletter ryger tilbage til starten af den browser der viser 100 tracks pr. side. Så det at skulle klikke 15 gange for at komme tilbage, dét er ikke godt. Ej heller at jeg i context menuen, popup menuen, ikke kan andet end slette et enkelt track ad gangen. Skal jeg slette flere kan jeg vælge dem okay, men skal så op i menuen i toppen af vinduet. Hvordan det fungerer med hensyn til genrer har jeg ikke testet ordenligt endnu. Der er desuden ting som Cart player, for jingles osv. Sweepers, intro, outro, bla bla. Og programmet alt i alt virker som et program der er modent til brug, men som de godt kan arbejde videre på, og lave endnu bedre en det allerede er. Et godt projekt og til den rigtige pris. Alt i alt .. jeg hader at give reviews, 8 ud 10, 1 ekstra for prisen, 1 fordi der er et community af brugere, der deltager med moduler plugins eller hvad de nu kalder det, men 1 ned fordi de nævnte besværligheder med udvælgelse af tracks. Det vil få endnu et plus hvis det var opensource, ikke at jeg kan læse koden sikkert, men nogle ville jo kunne forke det til en helt andet .. level. Hvis du kan bruge et program der selv laver playlists, og som du kan starte og det bare vil køre i evigheder eller til du slukker. Så kan du bruge dette, til bodegaen eller til det det er lavet for - radio.








